Office 2021 Einzelanwendungen Mac Anleitung
Installation / Aktivierung
Die Installationsanleitung gilt für folgende Versionen:
✔ Microsoft Word 2021 Mac
✔ Microsoft Excel 2021 Mac
✔ Microsoft Outlook 2021 Mac
✔ Microsoft PowerPoint 2021 Mac
Wichtiger Hinweis:
Sollten Sie während der Installation oder Produktaktivierung auf Probleme stoßen, klicken Sie bitte auf Problembehandlungen.
Sie haben das Produkt bereits auf Ihrem Rechner und möchten es nur noch aktivieren?
Installationsdatei und Produktschlüssel müssen zueinander passen! Da es verschiedene Varianten dieser Software gibt, kann eine Neuinstallation mit der von uns als Download angebotenen Installationsdatei zwingend notwendig sein. Daher bitten wir Sie strikt nach der folgenden Anleitung zu gehen um mögliche Fehler auszuschließen. Die Downloadlinks finden Sie unter Sofortdownloads in Ihrem Kundenkonto (zusätzlich haben Sie diese per E-Mail erhalten).
Führen Sie die Schritte 1 bis 13 ordnungsgemäß durch.
Schritt 1:
Entfernen von Office für Mac-Anwendungen
-
Öffnen Sie Finder > Anwendungen.
-
Klicken Sie bei gedrückter BEFEHLSTASTE
 , um alle Office für Mac-Anwendungen auszuwählen.
, um alle Office für Mac-Anwendungen auszuwählen. -
Klicken Sie bei gedrückter CTRL-TASTE auf die ausgewählte Anwendung, und klicken Sie dann auf In Papierkorb verschieben.
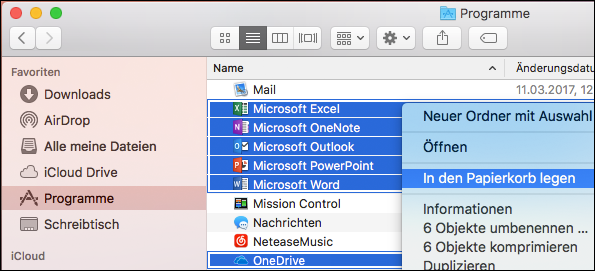
Entfernen von Dateien aus Ihrem Benutzerordner "Library"
-
Drücken Sie im Finder cmd+Shift+g.
-
Geben Sie in dem nun öffnenden Fenster ~/Library ein, und klicken Sie dann auf Los.
-
Öffnen Sie den Ordner Container und klicken Sie bei gedrückter STRG-Taste auf die einzlenen Ordner und auf in Papierkorb verschieben. Hinweis: Einige dieser Ordner sind möglicherweise nicht vorhanden.
- com.microsoft.errorreporting
- com.microsoft.Excel
- com.microsoft.netlib.shipassertprocess
- com.microsoft.Office365ServiceV2
- com.microsoft.Outlook
- com.microsoft.PowerPoint
- com.microsoft.RMS-XPCService
- com.microsoft.Word
- com.microsoft.onenote.mac
4. Warnung: Outlook-Daten werden entfernt, wenn Sie die drei Ordner, die in diesem Schritt aufgelistet sind, in den Papierkorb verschieben. Sie sollten eine Datensicherung der Ordner anlegen, bevor Sie sie löschen.
Klicken Sie auf den Pfeil "Zurück", um zum Ordner Library zurückzukehren. Öffnen Sie Group Containers. Klicken Sie bei gedrückter STRG-TASTE auf die einzelnen Ordner, sofern vorhanden, und klicken Sie dann auf In Papierkorb verschieben.
- UBF8T346G9.ms
- UBF8T346G9.Office
- UBF8T346G9.OfficeOsfWebHost
Entfernen aus dem Dock und Neustarten
-
Wenn Sie Office-Anwendungen in Ihrem Dock abgelegt haben, wechseln Sie zu diesen, und klicken Sie bei gedrückter CTRL-TASTE auf Optionen > Aus Dock entfernen.
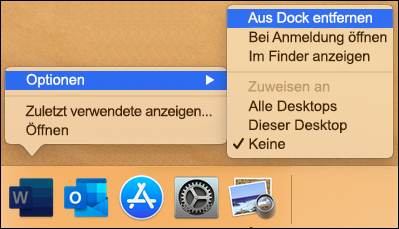
-
Starten Sie Ihren Mac neu, um die Deinstallation abzuschließen.
Schritt 2:
- Laden Sie bitte Part 1 und Part 2 herunter. Den Downloadlink hierzu finden Sie in der Bestellbestätigungs E-Mail.
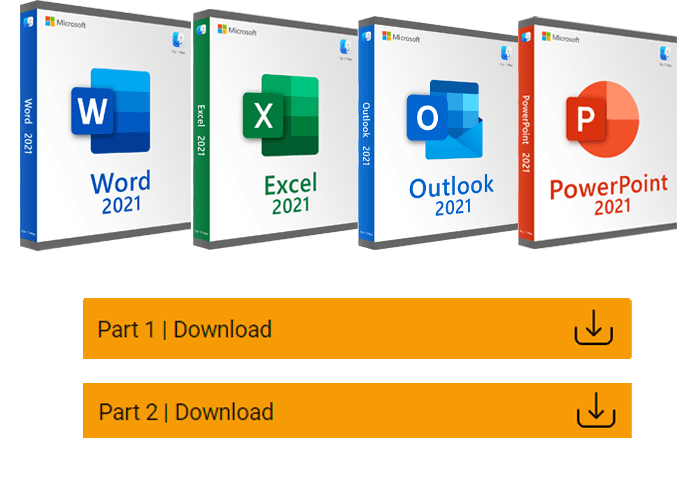
Schritt 3:
- Führen Sie im Anschluss die Anwendung Part 1 aus.

Schritt 4:
- Klicken Sie auf "Fortfahren".
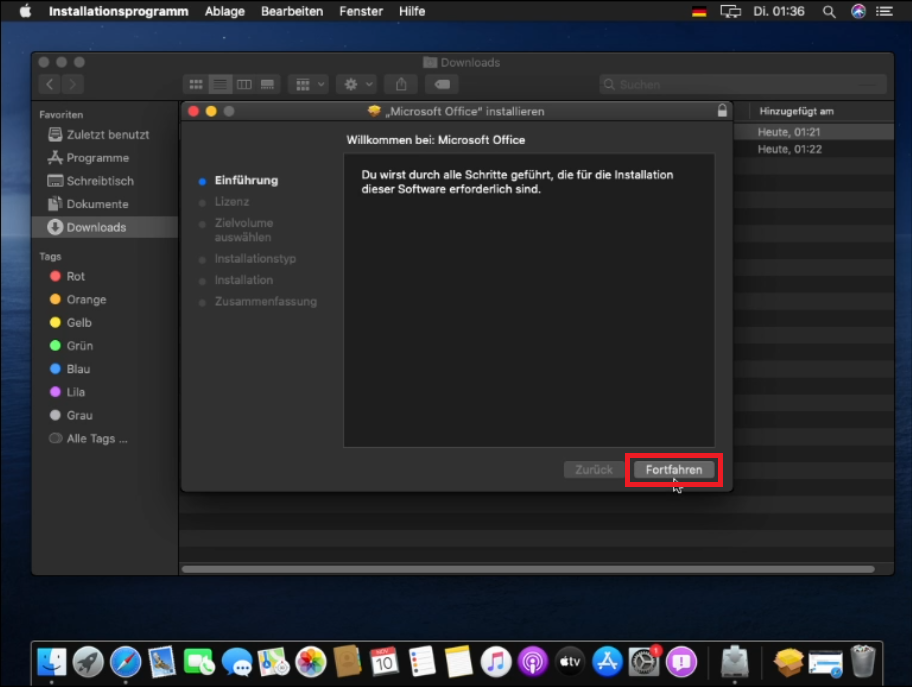
Schritt 5:
- Klicken Sie erneut auf "Fortfahren".

Schritt 6:
- Klicken Sie dann auf "Installieren".

Schritt 7:
- Warten Sie bis die Installation abgeschlossen ist.

Schritt 8:
- Klicken Sie auf "Schließen".

Schritt 9:
- Führen Sie im Anschluss die Anwendung Part 2 aus.

Schritt 10:
- Klicken Sie auf "Fortfahren".

Schritt 11:
- Klicken Sie auf "Installieren".

Schritt 12:
- Warten Sie, bis die Installation abgeschlossen ist.

Schritt 13:
- Klicken Sie dann auf "Schließen".

Ihr Produkt wurde erfolgreich aktiviert.
Vielen Dank für Ihren Einkauf bei uns!
Vergessen Sie bitte nicht uns eine Bewertung dazulassen!
Ihr Best-Software Team






